
JAKARTA, KalderaNews.com – Ternyata masih banyak orang yang bingung untuk memindahkan file foto dari handphone ke laptop. Nah, begini cara dan tips pindahkan foto dari HP ke laptop.
Perlu diketahui, bahwa ada tips dan trik memindahkan foto dari HP ke laptop dengan mudah.
BACA JUGA:
- 3 Trik Memperoleh Jawaban yang Tepat dari ChatGPT
- Mau Mudik Lebaran Setelah 2 Tahun Engga Mudik? Pastikan 5 Aplikasi Ini Ada di HP
- Ingin Jual iPhone? Pastikan Datamu Sudah Terhapus dengan Cara Ini
Banyak cara atau tips memindahkan file berupa foto dari HP ke laptop ini. Beberapa cara tersebut misalnya dengan bantuan kabel data, aplikasi khusus pemindah data, ataupun tanpa keduanya.
Berikut adalah beberapa cara dan tips memindahkan foto dari HP ke laptop dengan mudah.
Menggunakan Kabel Data
Dengan menggunakan kabel, Anda perlu menyiapkan kabel data yang dihubungkan dari HP ke laptop. Berikut ini langkah ideal jika Anda ingin memindahkan foto dari HP ke laptop.
- Pastikah HP Anda tidak terkunci (lock)
- Hubungkan kabel data Anda dan dengan laptop
- Kemudian secara otomatis laptop akan mengonfirmasi sambungan kabel data tadi
- Cari folder yang ingin Anda pindahkan dari HP ke laptop
- Anda bisa drag dan copy foto yang telah Anda pilih ke laptop
- Pindahkan foto dari folder HP ke laptop
- Tunggu proses hingga selesai
Itulah cara memindahkan file foto dari HP ke laptop dengan bantuan kabel data.
Menggunakan Airdrop
Bagi yang menggunakan iPhone atau Macbook, tentu tidak asing dengan fitur ini. Anda dapat mengirimkan berbagai jenis file dengan instan dan sangat cepat, begitu pula foto.
Anda hanya memastikan bahwa koneksi internet Anda stabil.
Berikut ini langkah-langkah memindahkan foto dari HP iPhone ke laptop.
- Pilih foto yang ingin Anda pindahkan ke Macbook/Mac.
- Klik “Share” yang berada pada kanan bawah.
- Pilih opsi Airdrop pada HP
- Akan muncul beberapa pilihan perangkat, kemudian pilih perangkat Macbook/Mac
- Tunggu hingga selesai prosesnya
Inilah cara menindahkan dengan fasilitas Airdrop. Dengan cara ini, tentu tidak memerlukan kabel data. Namun Anda harus mengaktifkan Recieving Airdrops dan Bluetooth agar bisa mengaktifkan fitur ini.
Via Google Drive
Cara ketiga ini dapat dipakai oleh pengguna Apple, Android serta Windows dan Mac. Dengan memanfaatkan fitur Google, Anda dapat berbagi foto tanpa kabel data dan aplikasi bawaan iPhone. Berikut ini caranya.
- Buka aplikasi Google Drive dari HP Anda.
- Tekan tombol “+” (plus) yang ada pada kanan bawah.
- Pilih “New Folder” (Jika kamu ingin membuat folder baru yang berisikan foto-foto dari HP).
- Pilih “Upload”.
- Anda bisa pilih foto-foto yang ingin dipindahkan.
- Tunggu sesaat, karena terdapat proses pengiriman.
- Setelah selesai, kamu bisa membuka Google Drive melalui Google Chrome atau Safari menggunakan laptop.
- Anda bisa menyimpan foto-foto tersebut di laptop Anda.
Itulah beberapa cara yang bisa Anda dilakukan jika ingin memindahkan foto dari HP ke laptop dengan lebih mudah.
Cek Berita dan Artikel KalderaNews.com lainnya di Google News
*Jika merasa artikel ini bermanfaat, silakan dishare pada saudara, sahabat dan teman-temanmu. Tertarik menjalin kerjasama dengan KalderaNews.com? Silakan hubungi WA (0812 8027 7190) atau email: kalderanews@gmail.com



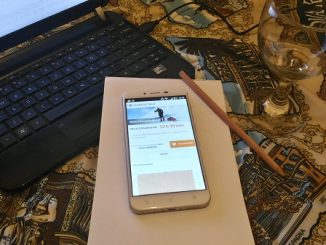

Leave a Reply